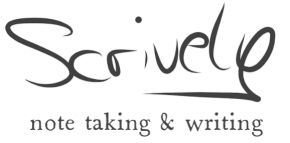Wenngleich ich ein großer Fan von analogem Schreiben und Notieren bin, habe ich doch immer die Augen offen für digitale Lösungen, die gut in meine Workflows passen – denn natürlich geschehen auch bei mir weite Teile der Textverarbeitung und Ideengenerierung digital.
Eine Sache, bei der ich immer wieder auf der Suche nach guten digitalen Lösungen war, ist das Anfertigen von Skizzen, Diagrammen, Zeichnungen und ähnlichem. Hierzu gibt es unterschiedliche Möglichkeiten.
Skizzieren direkt am Rechner
Natürlich kann man direkt am Laptop Programme wie Illustrator oder ähnliches nutzen, um Skizzen oder Diagramme anzufertigen – so man diese als ‘Handzeichnung’ möchte. Ansonsten lässt sich natürlich auch jegliche Präsentations-, MindMapping-, oder Layout-Software verwenden. Ich selbst mag allerdings das Zeichnen mit der Maus nicht sonderlich gerne, wenn ich eine Skizze von Hand machen möchte.
Daher besteht daneben die Möglichkeit, ein Grafiktablett (wie bspw. jene von Wacom) mit dem Rechner zu verbinden. Das ist sicher eine der besten Lösungen, allerdings sind gute Tablets in diesem Bereich meist recht teuer und damit wohl eher geeignet für professionelle Grafiker – nicht für jemanden wie mich, der nur hin und wieder einmal eine Skizze anfertigen möchte.
Skizzieren im Notizbuch – dann Digitalisieren
Die nächste Möglichkeit wäre, einfach ganz klassisch in einem Notizbuch seine Skizzen anzufertigen. Das war bisher immer meine favorisierte Methode, denn so habe ich das natürlichste Zeichengefühl sowie eine riesige Auswahl an Stiften, Markern, Papieren und Formaten mit je unterschiedlichem und je eigenem Feeling. Zudem bin ich mit diesem Setup sehr flexibel – ob unterwegs oder zu Hause am Schreibtisch.
Zur Digitalisierung einer Skizze (zur Ablage oder Einbindung in einen Vortrag, eine Präsentation oder ein Dokument) verwende ich dann eine iPhone-App. Das ist in meinem Fall entweder Scanbot oder Genius Scan. Mit ein paar Nachbearbeitungs-Einstellungen in der App sehen die Grafiken oder Skizzen dann meist sehr brauchbar aus. Meine zweitbeste Lösung! Und damit zu meinem derzeitigen Favoriten.
Skizzieren in einer iPad-App
Was ich mehr und mehr mache, ist es, Skizzen direkt am iPad anzufertigen. Dazu eignen sich insbesondere Apps wie das kostenfreie Paper by 53, da sich hier neben der freien Zeichnung von Hand zusätzlich bspw. gezeichnete Linien in Geraden oder handgezeichnete Formen in Autoformen (Kreis, Dreieck, usw.) verwandeln lassen. Ebenso gut finde ich die besseren Notizen-Apps wie etwa GoodNotes oder meinen persönlichen Favoriten Notability.
Wenn man über einen guten Stylus verfügt, ist dieser Weg eine wunderbare Lösung, um seine Skizzen direkt digital vorliegen zu haben und nicht den Umweg über das Scannen einer handschriftlichen Skizze (mit möglichen Qualitätsverlusten) gehen zu müssen. Ein weiterer Vorteil dieser Methode des Skizzierens ist die Flexibilität und Skalierbarkeit der Zeichnungen. Denn: Wenn man eine App nutzt, die auf Vektoren basiert, so kann man die Skizze hinterher ohne Qualitätsverlust in sämtlichen Größen und Formaten weiter einbinden. Zudem hat man natürlich die Möglichkeiten, später noch Dinge an der Skizze zu verändern, zu verschieben, anders einzufärben, Elemente hinzuzufügen, usw. Wunderbar, wie ich finde.
In diesem Zuge bin ich nun auf eine App gestoßen, die an eben skizziertem Weg ansetzt – Astropad.
Skizzieren mit Astropad an iPad & MacBook
Astropad ist eine App, die man auf dem iPad und bspw. MacBook gleichzeitig verwendet. Die Mac-App ist kostenfrei, das iPad-Pendant kostet rund 20 € (man benötigt beide Apps).
Was Astropad nun grundlegend macht, ist es, den Bildschirm des Laptops/Rechners auf dem iPad zu spiegeln. Das bedeutet, dass ich, wenn auf beiden Geräten Astropad geöffnet ist, in einer Astropad-Arbeitsfläche auf dem iPad in jegliche MacApp zeichnen oder schreiben kann, die dies unterstützt.
Ich selbst habe das Ganze einmal mit Mischief ausprobiert – davon gibt es eine kostenfreie Basisversion. Natürlich funktionieren aber auch sämtliche Profi-Apps wie Photoshop oder Illustrator mit Astropad.
Letztlich simuliert Astropad quasi auf dem iPad ein Grafiktablett, welches per WiFi oder USB mit dem Rechner verbunden ist. Ich kann so in Astropad zeichnen bzw. alle Funktionen der Mac-App bedienen, da ich diese über Astropad ansteuern kann. Zusätzlich kann ich in der Arbeitsfläche von Astropad in meine Skizze hineinzoomen und so Detailarbeiten machen, während ich am Rechnerbildschirm einen Blick auf die Gesamtgrafik habe – oder auf ausgewählte Teile davon. In Astropad selbst lassen sich zudem noch einige Shortcuts für oft verwendete Funktionen belegen.
Fazit
Nun bin ich kein professioneller Grafiker, Illustrator, Designer oder Künstler – daher kann ich wenig zur Eignung von Astropad im HighEnd-Bereich sagen. Aber für meine Zwecke (skalierbare Skizzen, Brainstormings, Ideenentwürfe, u.ä.) ist Astropad absolut super, um mit dem iPad als Grafiktablett auf dem Mac zu zeichnen und zu schreiben. Die App funktioniert quasi “plug & play”, hat eine extrem schnelle Übertragungsgeschwindigkeit der ausgeführten Aktionen vom Tablett auf den Rechner und es lässt sich auf dem iPad entwerfen, alles auf dem großen Mac-Bildschirm sehen und dabei alle nativen Funktionen der Mac-App ganz normal verwenden. Astropad ist für mich daher eine hervorragende Erweiterung meiner digitalen Toolbox.